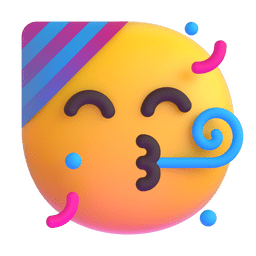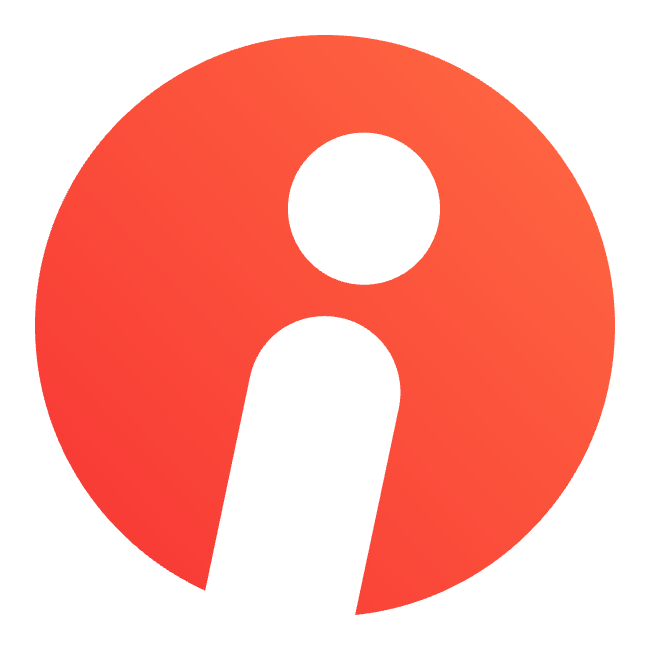
iSlide
对大部分小伙伴而言,制作PPT无非追求两点,一是好看,二是高效。
那如何高效做出好看的PPT呢?除了技术过硬外,PPT插件也是一个很好的选择。
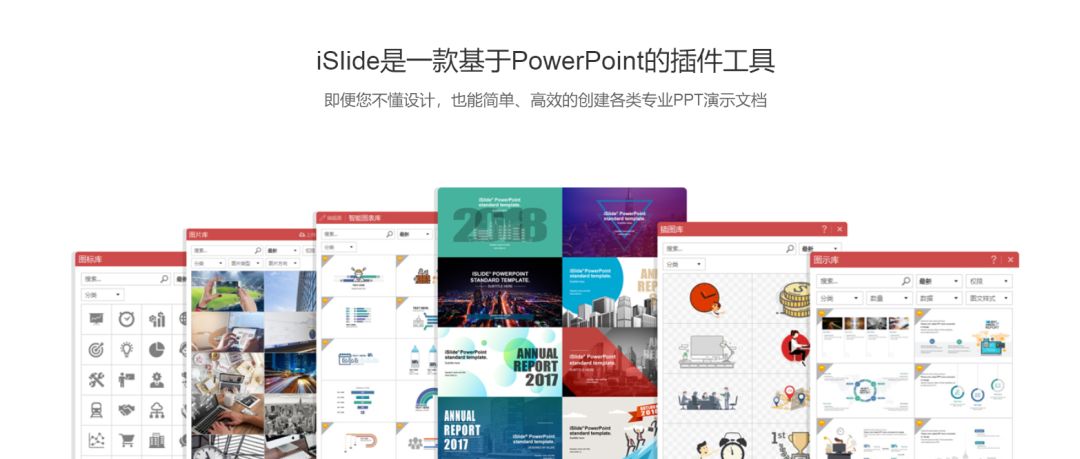
而在众多插件中,iSlide是三顿最常用的一个。之前我在文章里也零零散散的做过推荐,那它究竟好用在哪,我想为你们写一篇更加详细的介绍。
iSilide有这些好用的基本功能
喜欢iSlide的第一个理由,是它简洁的界面。整套图标都贴合PPT原生的样式,而各种功能则是清晰的分布在设计、资源以及动画等六个分区中。
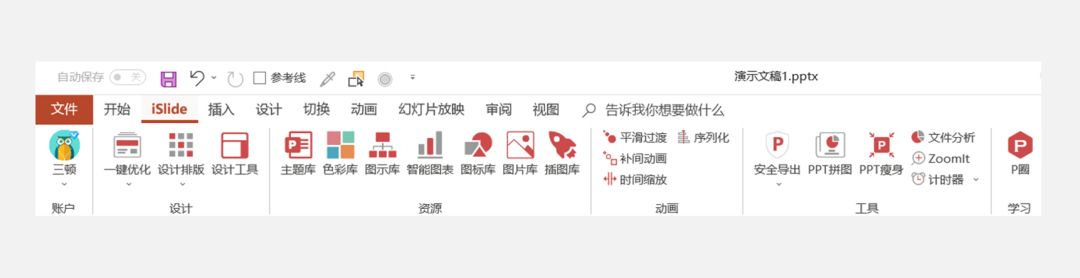
当然中看不中用可不行,功能强大是三顿推荐它的第二个理由。它有很多帮助我们提高效率的功能:
▼ 一键统一字体
三顿经常告诉大家,PPT中不要使用太多字体,会让页面显得杂乱。那万一已经用了怎么办呢?iSlide就有统一字体的功能。
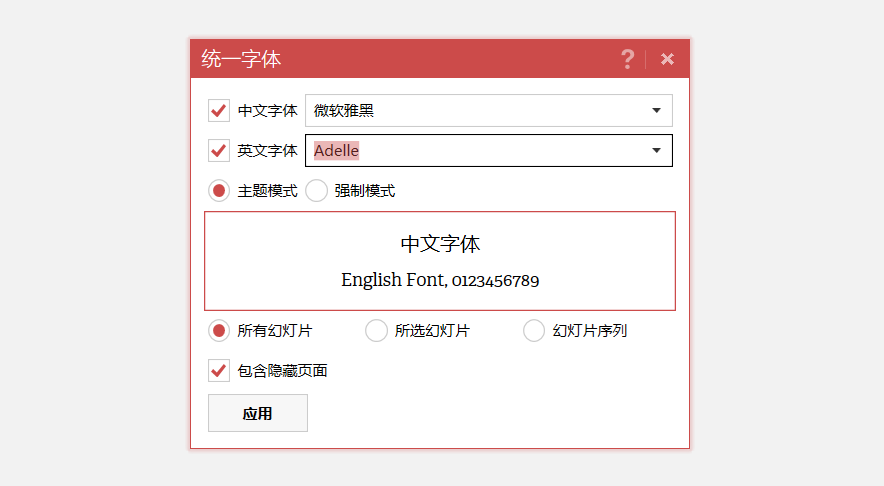
不管你是用错字体还是用了太多字体,一键就能统一所有页面上的中英文字体。
▼ 一键统一段落格式
从网上复制文本到PPT中时,经常会遇到一些格式问题。比如行距、段间距不一致,数量一多,改起来特别麻烦。同样的,iSlide也能一键统一。

▼ 一键添加水印
在制作PPT时,经常要在每页上添加Logo,一页页加要花上不少的时间,同样插件支持一键添加。甚至在每页都有相同Logo的情况下,还支持一键删除。

它还有很多可以提高PPT颜值的功能,其中最直接就是插件自带的资源库。提供了模板、图示以及数据图表,具体的数值都能一键修改,非常方便。
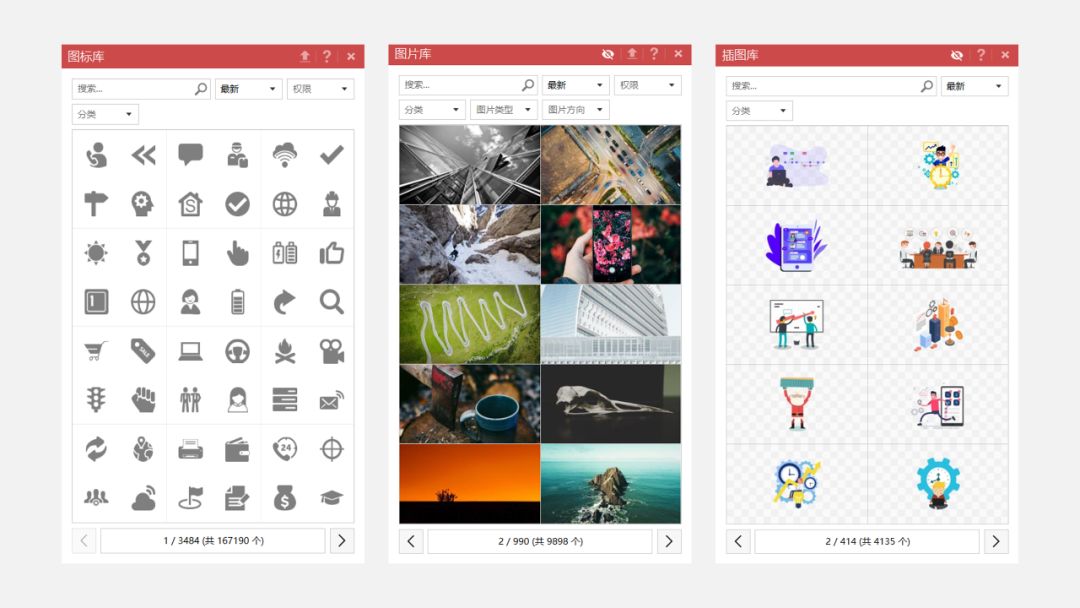
它还内置了大量图标、图片以及矢量图素材,
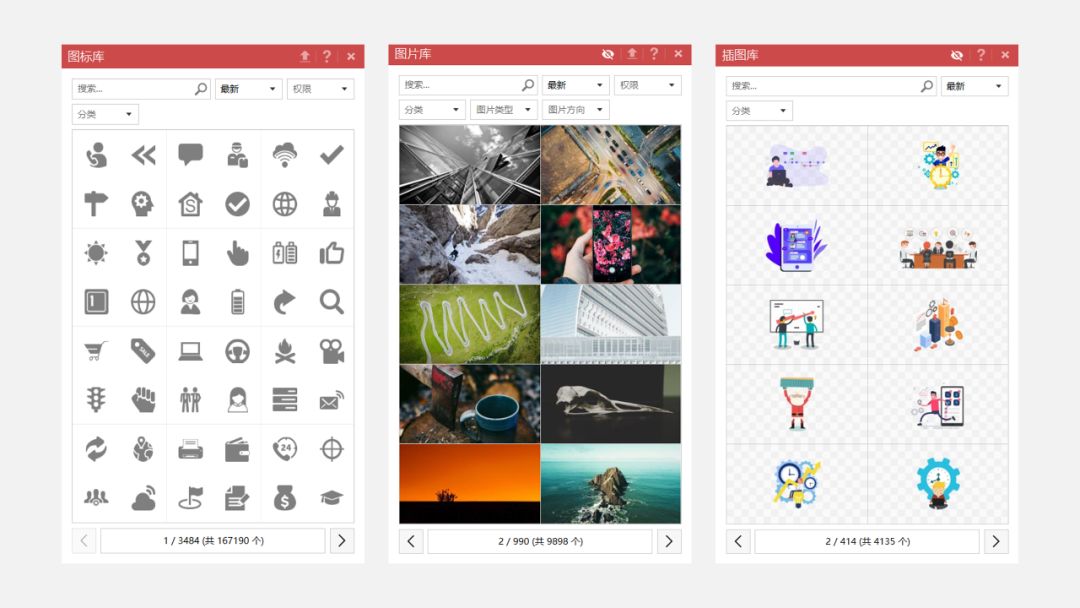
随便放几张素材,给你们感受一下它超高的颜值,


应用到实际制作中的效果如何呢?给你们看一些用资源库做出的案例~
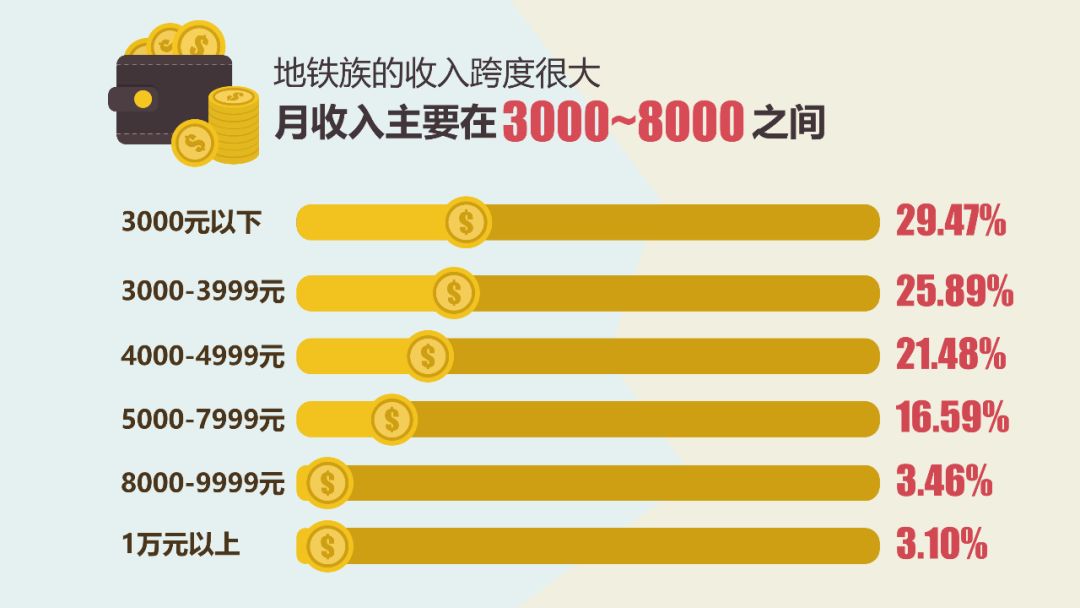
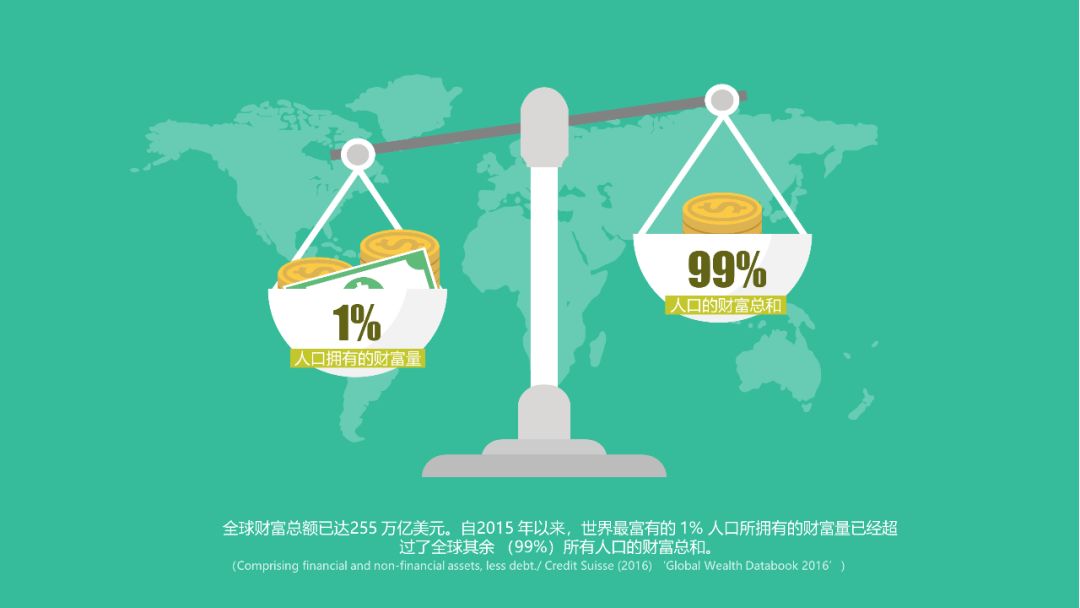
是不是颜值爆表?而这些都还只是基本操作,三顿更想向你们分享一些我日常使用的给力功能。
这些基础功能,简直是效率神器
| 矩阵剪裁
先给大家看几组效果图:

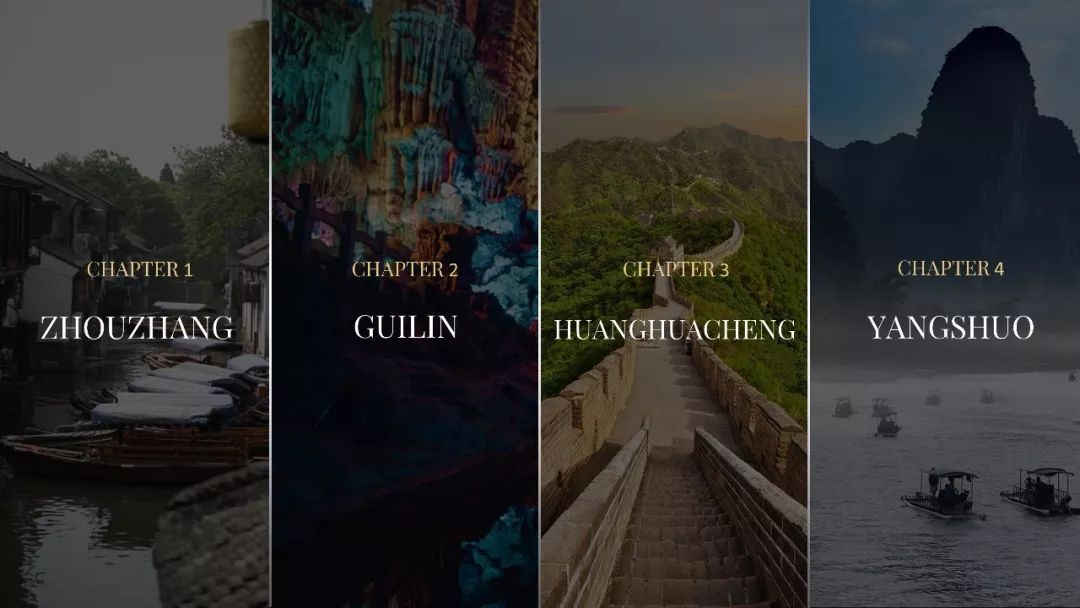
分栏式的设计逼格十足,但你在具体制作的时候会遇到一个非常现实的问题,怎么把页面进行等分?
什么,这不是很简单的操作么!?
在等分数量少时你还可以手动操作,但一旦数量变多,你会发现将页面等分特别麻烦。而如果用这个插件,简直方便到爆!
新建一个矩形铺满画布,
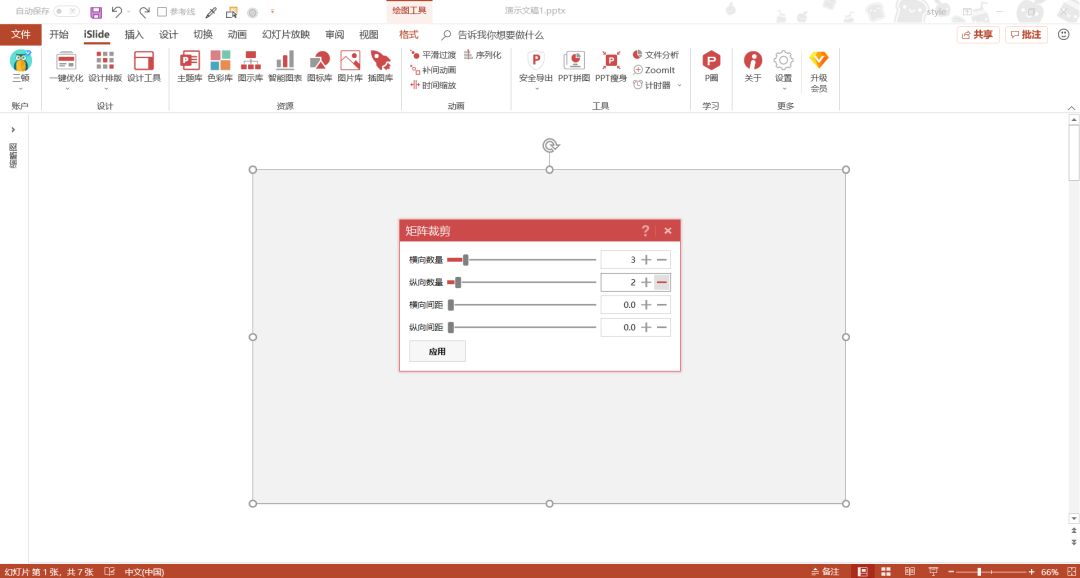
点击矩阵剪裁,输入想要等分的数值,一键就能完成等分。
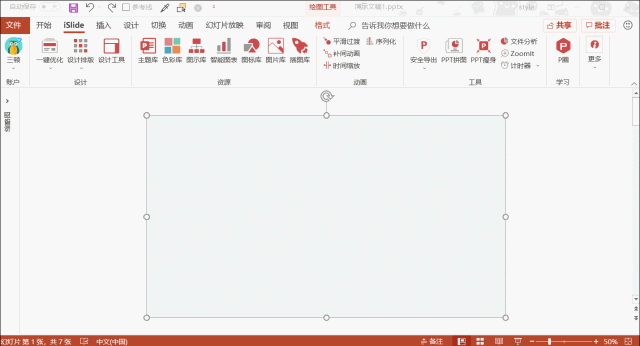
完成后修改配色,添加上文字,几分钟就能搞定这样一个页面:

除了等分整个页面外,调整矩形的大小,局部页面也可以用这个功能进行等分,
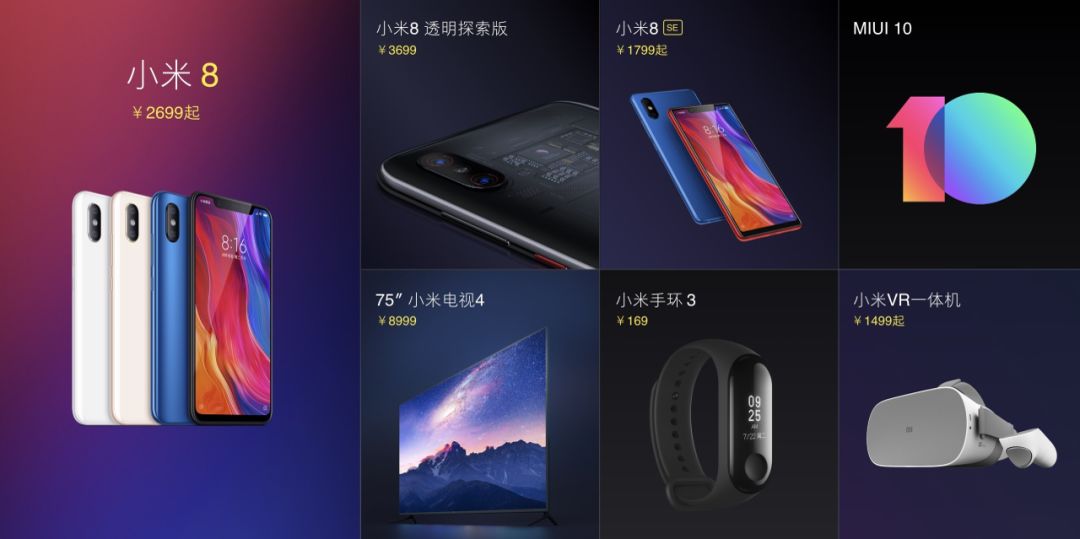
| 导出图片/长图
这个功能光看名字你们一定不以为然,PPT本身不也支持导出图片嘛?然而就经常有小伙伴们问三顿,直接从PPT导出的图片分辨率好低,我该怎么导出高清图片。
是的,如果直接将PPT另存为图片格式,得到的图片分辨率很低。而用插件最高可以生成宽度为5000像素的图片,拿来印刷也不是问题。

二是用导出功能,导出为全图PPT。自己的作品放到其他电脑上演示的时候,经常会出现字体、效果丢失的情况。
而使用iSlide可以直接把每一页都变成图片格式,即使换一台设备也不会影响演示效果,
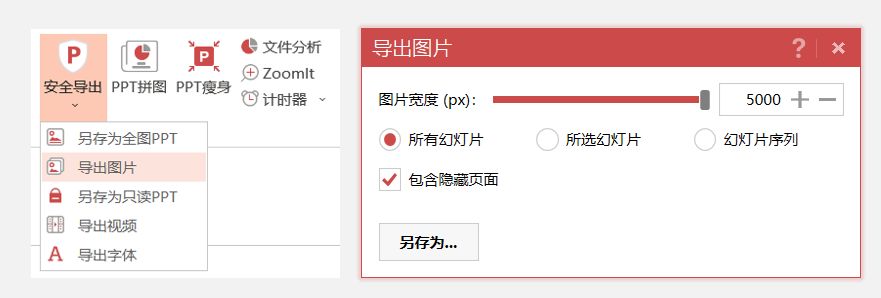
三是用导出功能,导出字体。作品用于现场演示时,为了保证效果,最保险的是连字体文件一起拷贝。以往要从系统的字体库把字体拖出来,而用插件的导出字体功能,直接可以一键导出。
这些高阶功能,让你的作品颜值爆表!
| 补间动画
补间动画的功能之前三顿就有给大家做过介绍,假设A是某一元素的最初状态,B是某一元素的最终状态,补间动画就是由计算机自动运算,补足A到B的演变过程。
比如下面的正方形,最初是红色,最终是蓝色,执行补间动画操作后的效果就是这样的:
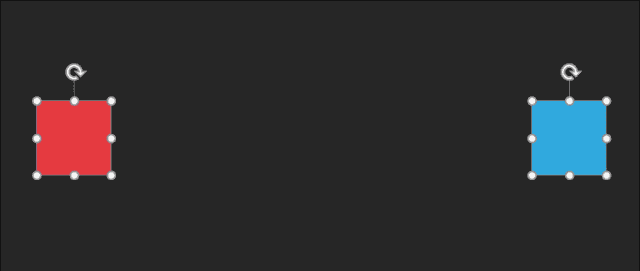
利用iSlide的这个功能,我们可以轻松的做出一些酷炫的效果,

▼ 制作PPT背景
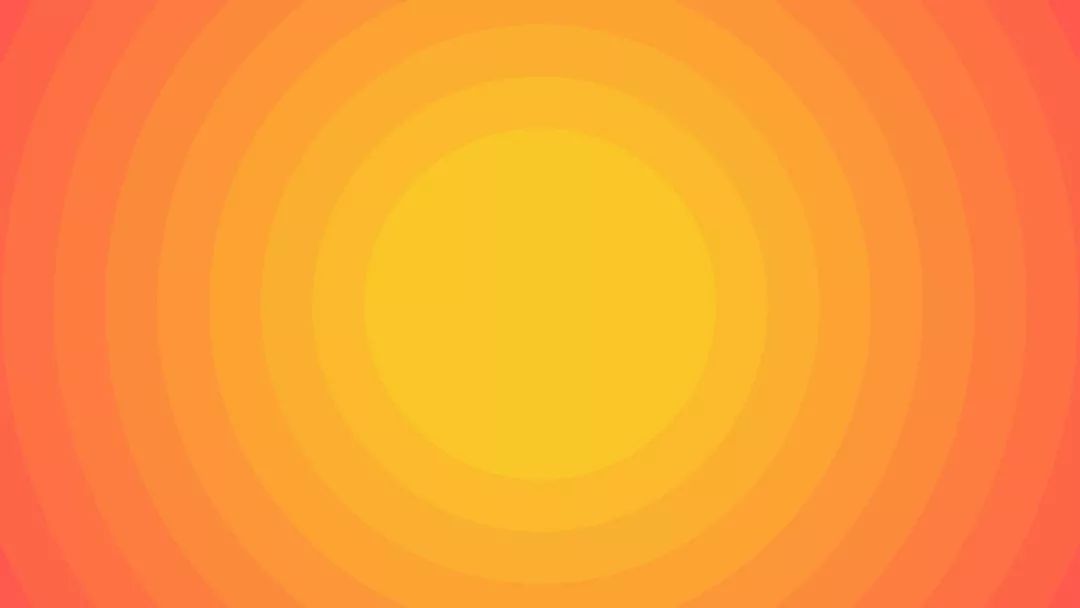
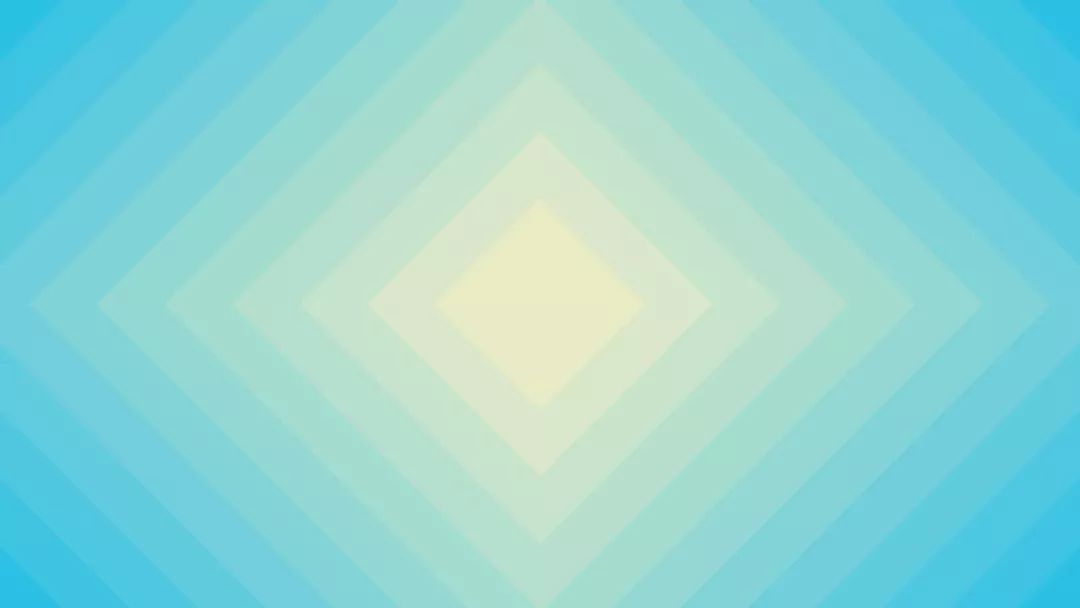
制作方法:以这个圆形渐变为例,只需要设置起始位置和最终位置的颜色和大小。点击补间动画后设置补间数量为10,取消勾选添加动画按钮,然后点击应用即可。
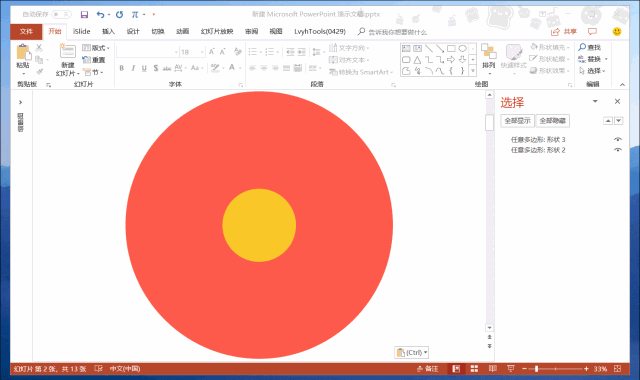
▼ 制作装饰元素

制作方法:分别画两个六边形,设置为白色边框无填充,之后调整其中一个六边形的角度,完成后执行补间动画操作。
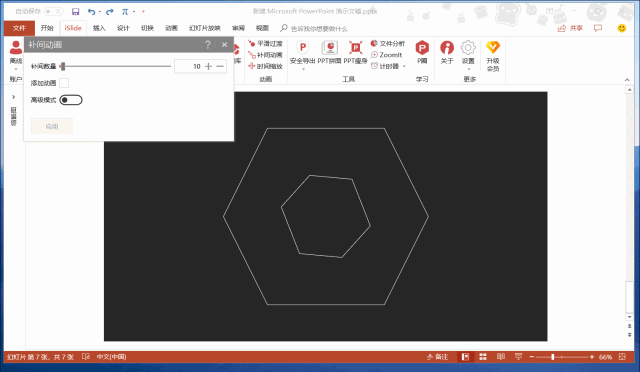
▼ 制作文字效果(案例来源:iSlide,蛋壳PPT)
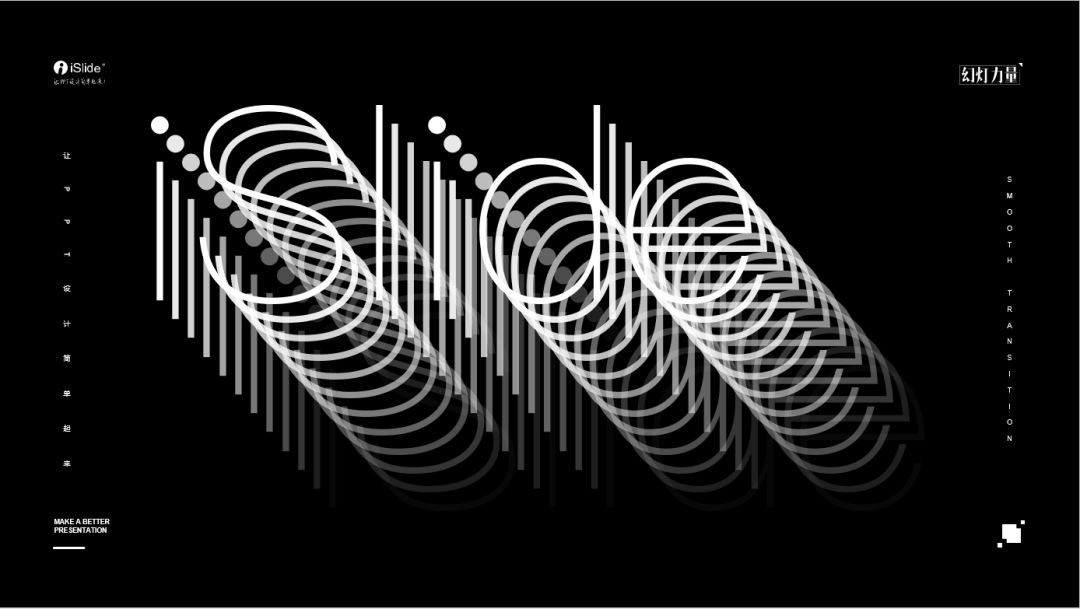

| 矩阵布局
同样先给大家看一些案例:
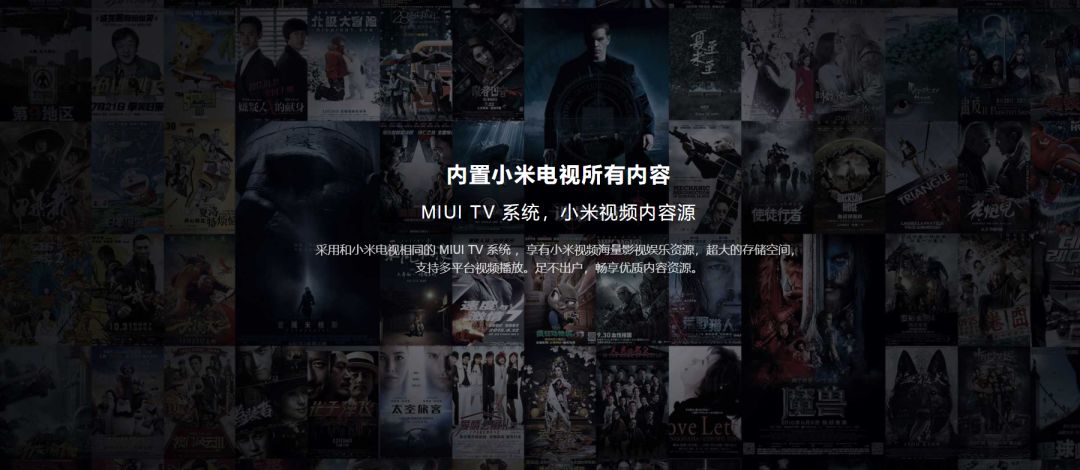
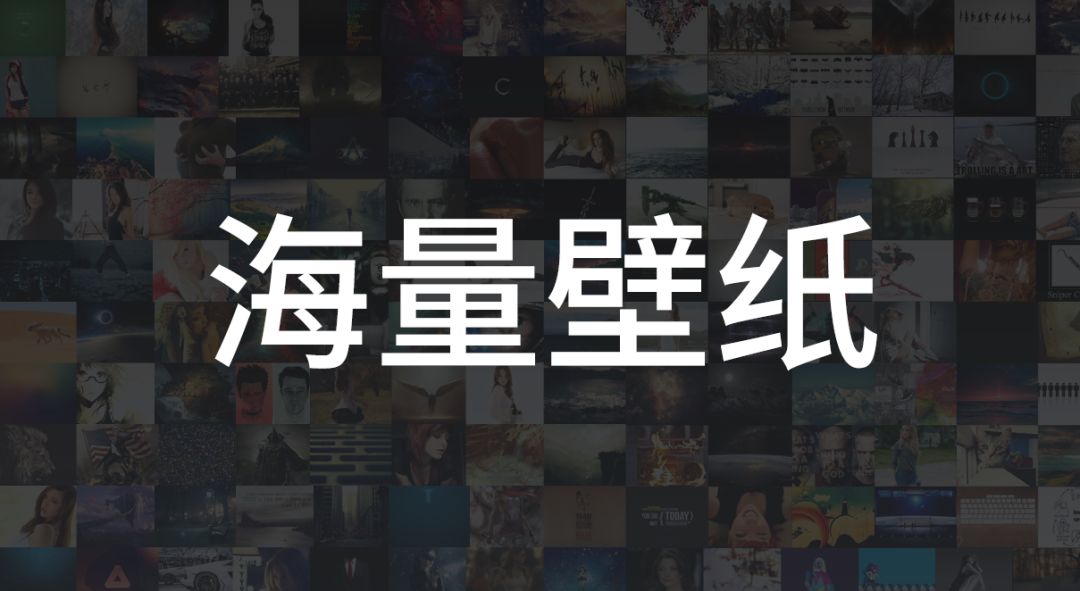
以往制作这样的图片墙需要借助其他软件,如果要手动排版,几乎是不可能完成的任务。
而用iSlide可以快速完成这样的图片墙效果,需要用到的功能是图片剪裁以及矩阵布局。
制作方法:第一步是将目标图片全部插入到PPT中。
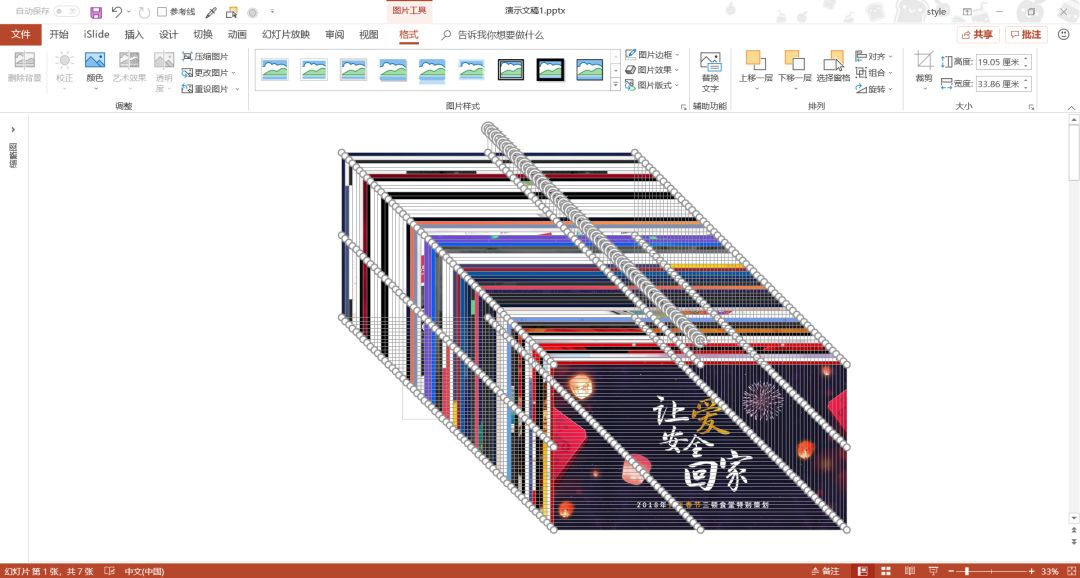
第二步,为了使图片大小统一,我们首先需要用到的是插件中剪裁图片的功能。制作时使用的幻灯片尺寸是 16:9,图片的大小也相应设置为160x90。
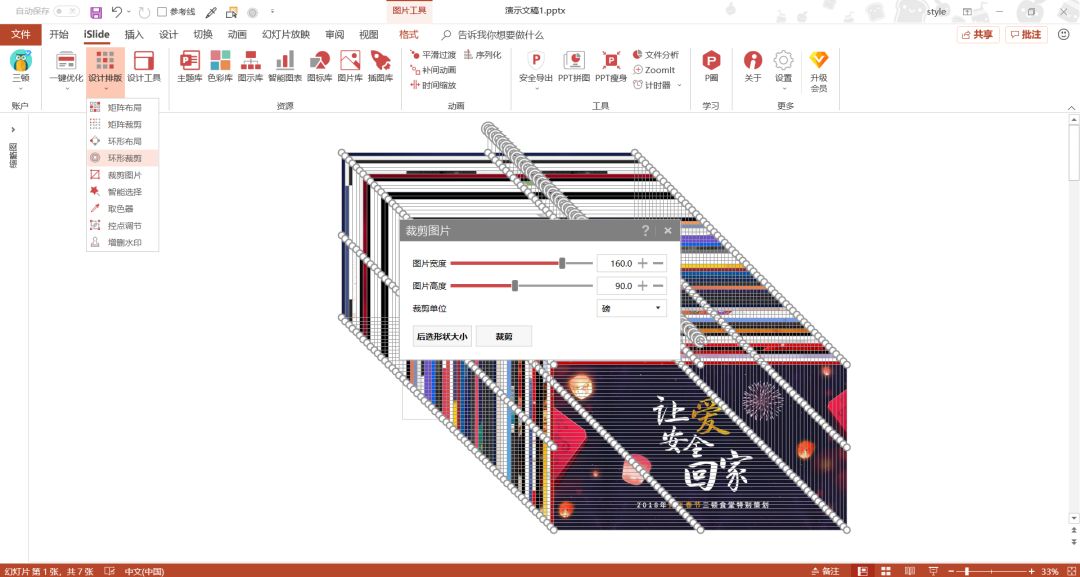
第三步,剪裁完成后直接打开矩阵布局功能,设置好横向数量。千万不要眨眼,几秒钟就能完成图片墙的效果。

完成后只需要在图片上添加一层蒙版以及相关的文字,从挑选图片到最终成型,几分钟就能制作完成这样的页面效果。
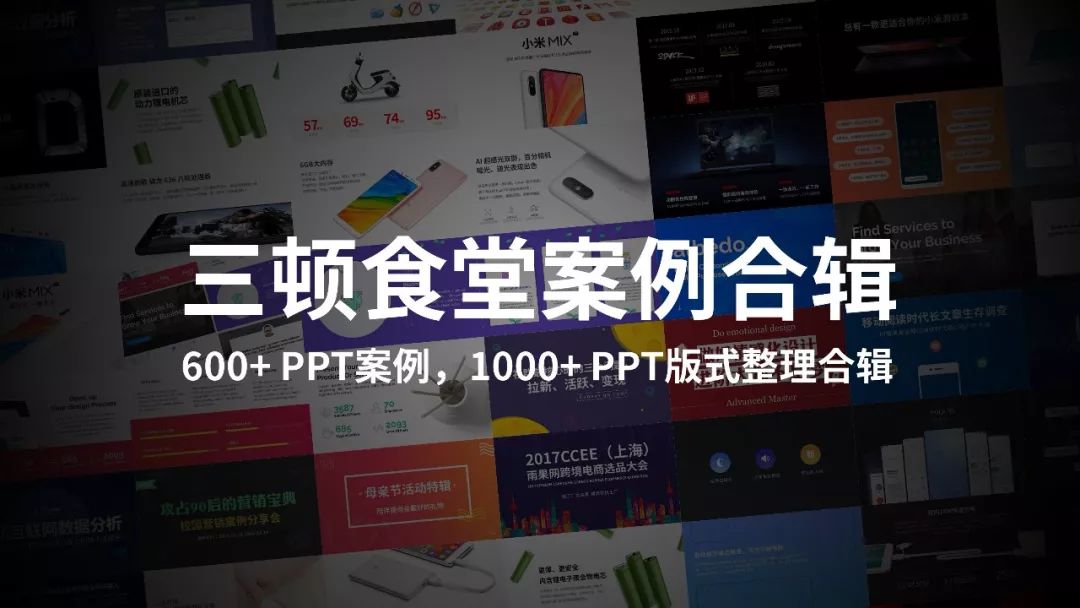
以上就是三顿想要给大家分享的有关iSlide的一些常用功能,这款插件给三顿最大的感受其实就是四个字:高效,好看。
| 对于小白而言:
● 高效:一键设置字体,段落格式,添加水印等功能
● 好看:内置资源库,图表、图示、模板、图片素材等功能
| 对于设计师而言:
● 高效:快速导出图片、页面剪裁等功能
● 好看:补间动画、矩阵复制等功能
如果这些功能恰好对你有用,不妨去尝试一下吧!

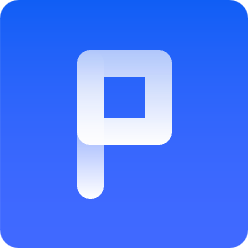
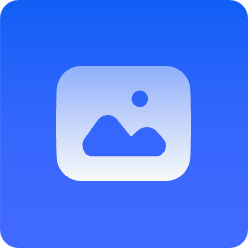

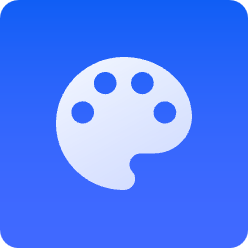
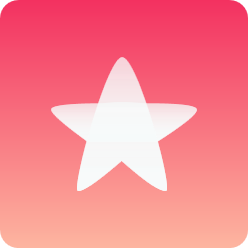
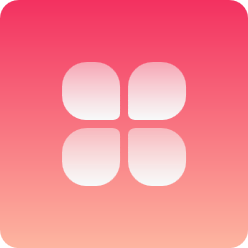
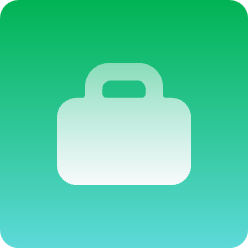
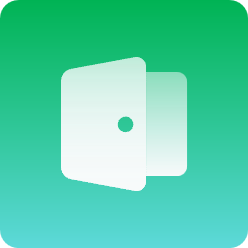

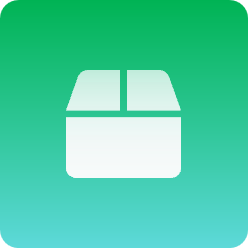

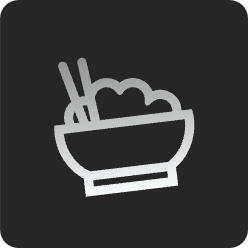 PPT教程库
PPT教程库 PPT知识库
PPT知识库 私藏神器库
私藏神器库 AI知识库
AI知识库